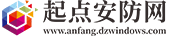cad中推拉门怎么画 cad平面推拉门怎么画
1、打开CAD并单击“格式-多行样式”。
2、进入设置面板。
 (资料图)
(资料图)
3、2、此时,将弹出一个多行样式面板,单击“新建”,然后将弹出“设置新多行样式”面板,写入样式名称(2个滑动门),然后单击“继续”。
4、顺序如下图所示。
5、3、将弹出一个面板来设置多行样式。
6、连续单击三次“添加”。
7、4、如下图所示,现在有5个元素需要设置。
8、5、先设置2-4元素信息。
9、单击第二个元素并在下面的红色框中输入信息。
10、偏移量:写入0.25,颜色,选择蓝色。
11、根据个人需要上色。
12、6、按第五步顺序设置第三和第四个元素。
13、第三个元素,偏移量:写入0,颜色,选择蓝色。
14、第四个元素,偏移量:写上-0.25,颜色选择蓝色。
15、7、设置第一个和第五个元素。
16、用鼠标单击第一个元素。
17、偏移量为0.5,颜色为灰色8,如下图所示。
18、8、最好设置第五个元素。
19、如以上步骤所示,偏移量为-0.5,第一个元素的颜色为灰色8。
20、单击“确定”。
21、9、确认后返回原面板,点击新设置的2号推拉门,点击将其设为当前。
22、单击“确定”。
23、10、接下来,画出滑动门。
24、输入ml并单击空格,如左下角所示。
25、S标度项表示壁厚。
26、输入s,单击空格,输入230,然后单击空格。
27、1单击滑动门洞口的左上角,向右移动鼠标,然后单击右上角。
28、然后基本形状出来了。
29、单击刚绘制的多行,输入x,然后单击该空间。
30、打散。
31、12、线条的颜色设置为蓝色。
32、输入快捷键rec(绘制矩形命令),空格。
33、画一个矩形,如下面箭头所示。
34、矩形的边是刚画的线的中点。
35、绘制第二个矩形。
36、13、单击要删除的上蓝线和下蓝线(快捷键E)。
37、选择两行,如下图所示。
38、14、如下图所示,滑动门已完成。
39、这是在早期建立的,可以在后期直接使用。
相信通过cad平面推拉门怎么画这篇文章能帮到你,在和好朋友分享的时候,也欢迎感兴趣小伙伴们一起来探讨。
本文由用户上传,如有侵权请联系删除!标签:
推荐文章
- cad中推拉门怎么画 cad平面推拉门怎么画
- 榕基软件(002474):6月28日北向资金增持61.2万股
- 郭广盈:6.29黄金原油今日走势分析 当前热门
- 世界视点!娄底市司法局召开全市社区矫正监管安全分析会
- 中超-武汉三镇0-0大连人四轮不胜
- 新“内啡肽风” 回归经典时刻_聚焦
- 世界热讯:乌克兰中央执行委员会(跟着地图看世界:乌克兰中央银行行长宣布辞职)
- 树人网_关于树人网概略
- 当前速递!天地者万物之逆旅也的意思(天地者万物之逆旅)
- 渭南市妇幼保健院孕妇学校成功举办“分娩旅行+云探院”活动
- 桂林中考顺利落幕!7月10日至19日分四个时段填报志愿
- 【世界独家】兴业证券张忆东:A股下半年是平衡市,数字经济仍是最强主线
- 视讯!飞天工行u盾怎么打开蓝牙盾_工商银行飞天u盾驱动
- 天天视讯!回乡、旅游、商务都满足,郑州站把暑运安排的明明白白
- 世界资讯:成都运动空间Vlog②|一个月后迎来大运会,看这座城市的别young活力
- 【世界新要闻】《一人之下:我,张之维,嚣张的张》:起点第二本万订一人之下同人
- 陕西省职工象棋围棋比赛开幕-世界消息
- 记者:拜仁对卢卡斯预期价格为4500万欧+浮动,正等待巴黎报价_观速讯
- 注意!泰达股份将于7月17日召开股东大会|世界热讯
- 建工修复(300958.SZ)拟10股派1.81元 于7月6日除权除息
- 全球观天下!西红柿有哪几种哪种更好吃
- 钟鸣鼎食之家前一句怎么读_钟鸣鼎食之家
- 全球看点:华虹半导体:国家集成电路产业基金II将认购不超过30亿元的人民币股份
- 焦点热门:云闪付“金融+生活”生态扩容 邮储银行信用卡App接入
- 多家房企面临退市,保壳自救成效如何?
- 西安公布今夏高温津贴,每人每天25元
- 拟向法院申请重整及预重整 ST三圣收关注函-要闻
- 守好良田沃土 推动绿色发展|贵州奋力书写土地资源“保护、发展、节约”新篇章 天天实时
- 中超上海申花 vs 南通支云:Yo 米直播升班马南通支云能否爆冷|每日消息
- 微头条丨阳光东海岸和金石海岸房价涨跌走势预测~文昌限购后房产前景
- 法国警察射杀少年引骚乱 汽车被烧、数十警察受伤_全球简讯
- 保利8.68亿元摘下东莞厚街商住地 需配建一所12班幼儿园
- 焦点热门:北京师范大学珠海分校研究生招生网_北京师范大学珠海分校好不好
- “深漂”夫妻跨越千里到福建,开启“醉”自由的目的地婚礼
- 腰突然直不起来疼是什么原因引起_腰痛的直不起来-环球资讯
- 解码IPO:沪深新股融资额稳居全球前列 全年上市节奏怎么变
- 完美时速
- 《凡人修仙传人界篇》职业怎么选择 职业详细推荐攻略2023+兑换码礼包码
- 优德精密股价上涨可能受机器人产业潜力、公司业绩和投资者情绪影响|大涨解读
- 全球简讯:地产黑马收购家居巨头:建发股份正式控股美凯龙 车建新回血62.86亿元
- 上线阿里拍卖 | 美酒链联合新华文轩,发售数字酒证十六代臻藏专场 全球快资讯
- 天天要闻:国内商品期市收盘涨多跌少,铁矿石、棕榈油涨超2%
- 环球要闻:贵州省紧急医学救援协会挂牌成立
- 加速推动材料产业实现根本性转变
- 【世界新要闻】清华大学国家金融研究院绿色金融研究中心原副主任孙天印:绿色期货在实现碳中和进程中可发挥重要作用
- 观察:这么好听的片尾曲,凭什么啊呜呜呜
- 全球热点!广州二手住宅6月份网签8292宗,环比下降5.46%
- 全球观焦点:黑道圣徒4打不开显示无法启动 黑道圣徒4打不开
- 2023浙江嘉兴平湖农商银行暑假实习生招聘公告|世界即时看
- 快播:冲上热搜?iPhone 15系列最新消息:iPhone15 Pro将成主打产品
- 今晚19:00,天津津门虎VS青岛海牛,津门虎状态依旧火热
- 地板革多少钱一平方米_地板革多少钱一平方
- 小学生课外阅读文章大全_小学生课外阅读美文
- 广汽集团:高质量发展新能源汽车 全面转型智能化
X 关闭
最新资讯
- 三星M34 5G新机官宣!7月7日发布 6000mAh超大电池
- 警惕!“降温神器”有危险!已致人受伤
- 天天最资讯丨浠水县财政局推进三项改革优化营商环境
- not_at all什么意思 not at all翻译 世界快播报
- 掌上办! 石狮“入学一件事”上线
- 快播:曼联签新中锋四面受阻,凯恩愿转会拜仁!滕哈格恐只能再用马夏尔
- 贵阳市云岩区杨惠派出所深入辖区贵阳城建 开展安全生产警示教育宣传 世界微动态
- 【天天热闻】银邦股份(300337)6月27日主力资金净卖出392.27万元
- 焦点速递!谷歌又被华尔街“降级”了,这次是因为“AI方面行动太快”!
- 全球快资讯丨硬科技“吸金” 外资机构密集调研科创板公司
- 吃什么样的食物对便秘有帮助? 新资讯
- 暑假购机别着急 看看这四款机型再做出选择 1799元起
- 南阳市人民代表大会常务委员会决定任免名单
- 央视点名网红救援_救援队呼吁网红和明星为救援让路-世界微动态
- 环球观点:数量居全国第二!河北6个数据中心入选国家绿色数据中心
- 大利好!四家地产一起公告:再融资获批 全球微头条
- 最牛赛道!市场年增450亿,这家公司营收暴涨近百倍
- 文言文中之的用法总结 文言文中之的用法_世界时讯
- 2023粤港澳车展:新款捷豹F-PACE售价47.2万起
- 瞄准机遇,向未来出发
- 巫师3年度版区别(巫师3年度版和原版区别)
- 天天微速讯:咱们喝个上午茶——怀苏秀老师|陈飞雪
- 当前热门:完爆维加斯
- “耕耘者”计划最新成果:培训4.1万人 线上服务村民455万|天天观焦点
- 安全教育平台注册账号怎么注册_安全教育平台怎么注册 当前通讯
- 世界微头条丨【AI绘画/LoRA模型】Project SEKAI/宵崎 奏
- 快播:锚定氨氢融合新能源业务领域 兰石重装拟多方合作成立技术平台公司
- 今日热闻!乡间小路的歌词是什么歌_乡间小路的歌词是什么
- 【光明时评】推动中国制造做优做强
- 元旦放假一天做好_元旦放假一天
- 天天头条:梅口乡打好“三战”做好禁毒工作
- 全球焦点!滕州市中心人民医院产房收到患者赠送锦旗
- 心电图电轴右偏怎么看图解_心电图电轴右偏怎么看
- 喜欢你认真且怂从一而终什么意思_认真且怂从一而终什么意思
- 环球看热讯:市级避暑目的地城市中 昆明排名第二
- 天天速讯:“我们的政府,正在清除自己的人口!”
- 你们的开机第一屏画面要变了!安卓机器人首次3D化
- 杀入合资高端主流车型腹地,星途瑶光9%用户来自BBA“倒戈”
- 世界热资讯!马斯克:FSD v12版本将移除Beta
- 黑塔利亚漫画全集资源(黑塔利亚漫画官网)
- 汶川山洪泥石流灾害已造成3人失联 4人遇难
- 要不要请护工,把选择权还给患者 今日热文
- 但斌内部荐股?东方港湾声明:假冒的
- 2023贵州省贵阳市教育局直属学校招聘中小学、幼儿园教师笔试成绩及资格复审公告
- 上市不到一年 海正生材财务总监张本胜辞职
- 中石化炼化工程(02386.HK)获得沙特SATORP炼厂扩建项目的罐区及与SATORP炼厂集成EPC合同
- 听说赚不到钱,你的个人养老金账户还好吗?
- 蔡徐坤的瓜开辟了内娱新大陆
- 环球微动态丨教育部印发通知部署做好2023年暑期校外培训治理工作
- 黑人陈建州被曝骚扰女艺人,扬言不听话就被封杀,范玮琪力挺老公
X 关闭